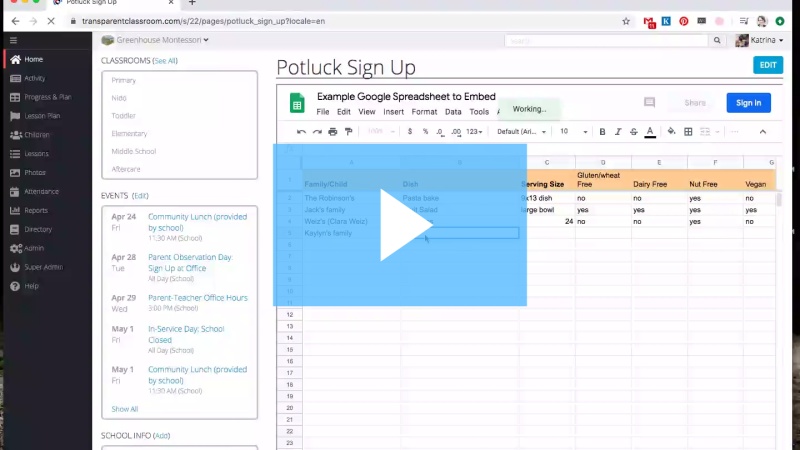Adding School Info on the Home Page
You can add school info (such as how to contact the school, volunteer sign-ups, and resources for parents or staff) to the homepage by adding a School Info article.
In this article, you will learn how to...
- Write articles that live in Transparent Classroom (like a financial aid policy)
- Upload documents (like a parent handbook)
- Link to other websites (like a video of Montessori Madness)
- Embedding Google Sheets
Create an Article for Parents or Staff
First, we need to create the article. Navigate to the [Homepage], click the down arrow to expand the School Info menu, and click [Add] at the bottom of the list. Give your article a name and select the type of article you would like to create. If you're not sure, default to "Article".

You can add/edit the body of the article by typing directly into the text box and using the buttons at the top to add special formatting, links, pictures, videos, and links to other School Info articles.

|
Formatting: You have general text and article formatting. |
|
Quotes: This allows you to add a bit of text with a slightly larger font (without being a heading). |
|
Headings: You have 3 sizes of headings available to you: h1, h2, h3. |
|
Other School Info Articles: You can link other articles from School Info in your new article. For example, linking several unlisted articles in one listed article cuts down the clutter in the School Info menu. See our article on Organizing the School Info Area. |
|
Links: Type the words you want to say between the quotation marks and paste the URL after. |
|
Photos: If you have an image you want to link into the page, you can paste a link to it. Please note that you must host the image somewhere on the internet, such as on Google Images, Flicker, etc. You can host the image within Transparent Classroom by uploading it as an attachment to a page. For more detailed information about how to add a photo check out this article: Adding Photos to School Info Please note that you must host the image somewhere on the internet, such as on Google Images, Flicker, etc. You can host the image within Transparent Classroom by uploading it as an attachment to a page. If you run into issues adding a photo, ensure that you have copied the image URL, not the webpage. You can copy an image URL by right-clicking on the image and then selecting, "Copy Image Address" from the pop-up menu. |
|
Help: For more information, click this. |
|
Video: To embed video check out this article: Sharing a Video. |
Make sure to [Save] before navigating away from the page.
Upload Documents
You can create a School Info article that is strictly an attachment (such as a PDF of your Parent Handbook). Or, you can add attachments to existing articles.
To upload a document:
- Navigate to the [Homepage] > click on [School Info] to expand the menu > scroll to the bottom and click [Add].
- Name your document, and choose "Upload an attachment", then click [Create].
- Upload the file and click [Save].
To add an attachment to an existing article, click on the article from the School Info menu or from the unlisted articles. Then click on [Attachments] in the upper right corner.

Link to Other Websites
You can create a School Info article that is simply a link to an external website. Some schools use this for linking to a video, their school website, a Montessori resource, or a specific place within Transparent Classroom.
To create a link:
- Navigate to the [Homepage] > click on [School Info] to expand the menu > scroll to the bottom and click [Add].
- Name your document, and choose "Link to a website", then click [Create].
- Specify the link and click [Save]
Embed a Google Sheet
You can link a Google Sheet directly into your School Info section. Many schools use Google Sheets to collect parent sign-ups for things like Parent/Teacher Conferences and Potlucks.
To embed a Google Sheet:
- Navigate to the [Homepage] > click on [School Info] to expand the menu > scroll to the bottom and click [Add].
- Name your sheet, and choose "Embed a google sheet", then click [Create].
- Specify the link and click [Save].
If you want parents to be able to edit the google sheet, change the sharing settings to "Anyone who has the link can edit".
Here's a helpful video:
Embedding Google Sheets into School Info
Questions?
If you have additional questions or feedback, please send us an email at info@transparentclassroom.com, or click [?] > [Ask] in the bottom right-hand corner of your browser window.